セルの選択と編集
Excelを使い始めるにあたり、まず習得すべき基本操作の一つが「セルの選択と編集」です。Excelの全ての作業はセルと呼ばれる小さな箱の中で行われます。セルはデータの入力、計算、表示など、あらゆる操作の基本単位です。ここでは、セルの選択方法から編集の仕方までを詳しく解説します。
セルの選択方法
まず、セルの選択方法について説明します。セルを選択するには、以下の手順を踏みます。
- 単一セルの選択: マウスを使ってセルをクリックするだけで、そのセルが選択されます。選択されたセルは、四隅に太い枠線が表示されるので一目でわかります。
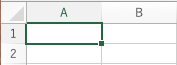
- 複数セルの選択: 複数のセルを選択するには、マウスをドラッグします。選択を始めたいセルをクリックし、マウスのボタンを押しながら他のセルにカーソルを移動させます。選択範囲は四隅に枠線が表示されます。
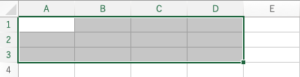
- 行や列の選択: 行全体を選択するには、行番号をクリックします。同様に、列全体を選択するには、列番号(A、B、Cなど)をクリックします。複数の行・列を選択する場合は、複数セルの選択時の捜査を同じようにマウスのボタンを押しながら他の行・列にカーソルを移動させます。

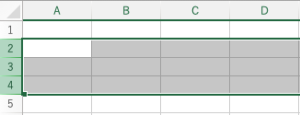
- 特定の範囲を選択: キーボードを使う方法もあります。例えば、「Shift」キーを押しながら矢印キーを使うと、現在のセルから範囲を広げて選択できます。また、「Ctrl」キーを押しながらセルをクリックすると、離れたセルを複数選択できます。
・「Shift」キーを押さずに、「→」だけ押した場合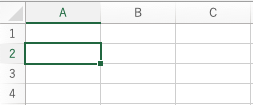
➡︎
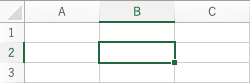
・「Shift」キーを押しながら、「→」を押した場合
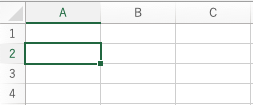
➡︎
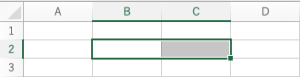
セルの編集方法
次に、セルの編集方法について見ていきましょう。セルにデータを入力したり、既存のデータを変更する方法は非常に簡単です。
- データの入力: セルを選択し、そのままキーボードでデータを入力します。入力が終わったら「Enter」キーを押すと、データが確定され、次のセルに移動します。
- データの修正: 既存のデータを修正するには、編集したいセルをダブルクリックします。セル内にカーソルが表示され、データを直接編集できます。また、セルを選択して「F2」キーを押しても編集モードになります。
- データの削除: セルの内容を削除するには、セルを選択して「Delete」キーを押します。これでセルの内容がクリアされます。
- 複数セルの編集: 複数のセルに同じデータを入力したい場合、まず範囲を選択し、データを入力した後、「Ctrl」キーを押しながら「Enter」キーを押します。これで選択した全てのセルに同じデータが入力されます。
- セルの内容のコピーと貼り付け: 一つのセルから他のセルにデータをコピーするには、「Ctrl + C」でコピーし、貼り付け先のセルを選択して「Ctrl + V」を押します。また、右クリックメニューからも「コピー」と「貼り付け」が選択できます。
セルのフォーマット変更
セルの内容だけでなく、見た目も変更することができます。
- フォントの変更: セルを選択し、リボンの「ホーム」タブからフォントの種類、サイズ、色を変更できます。
- セルの背景色: 「ホーム」タブの「塗りつぶし色」から、セルの背景色を変更できます。
- 境界線の設定: セルの境界線を設定するには、「ホーム」タブの「罫線」オプションを使用します。様々な種類の境界線を選択できます。
ここで記載したのは基本操作のほんの一部のみですが、Excelは直感的なソフトなのでご自身でも色々と触ってみることをお勧めします。




コメント